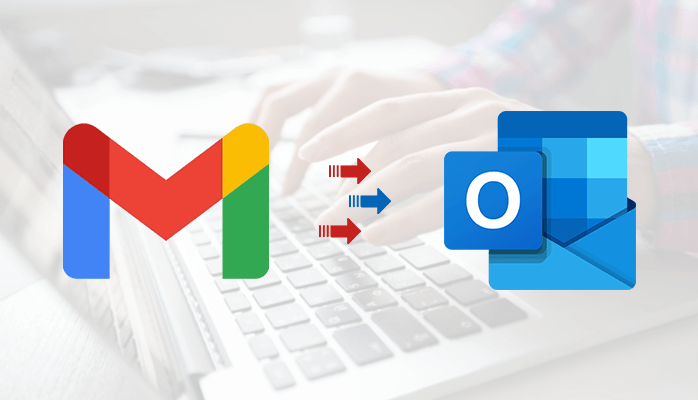Ready to join the adventure? Head over to the official https://pinup-turkey.top/game/pin-up-casino-aviator/ page and start playing today!
Pin Up Aviator is an innovative and fast-paced game where players can experience the thrill of high-stakes action. The objective is simple: cash out at the right moment before the plane flies away! Its unique mechanics and dynamic gameplay have made it a favorite choice for those seeking excitement and big wins.
Microsoft Outlook and Gmail are two popular and widely used email service providers among the users. Outlook stores all its mailbox items into PST (Personal Storage Table) file format. Due to various reasons, users want to backup Gmail emails into Microsoft Outlook. So, if the user is searching for a quick and perfect reliable solution to export Gmail to PST then, we will describe the best available solutions. Here we will discuss the manual as well as the automated free Gmail Backup Tool.
There are various advantages of Outlook PST files over Gmail applications. We have also mentioned the advantages of exporting from Gmail data to the PST format of Outlook.
Before moving further to different methods for migration, let’s first understand several reasons to export emails from Gmail to PST.
Reasons to Export from Gmail to PST Without Outlook
We have listed some common reasons below to save Gmail emails in Outlook, go through the need for conversion provided below.
- For Backup Requirements – The email messages and other mailbox items such as contacts, tasks, calendar, etc. are important assets for an individual. In terms to avoid hacking and breaching important data, it is suggested to create a backup of the database to keep access to them.
- Easy to Access and Port – PST (Personal Storage Table) files can easily be accessed and portable in nature that makes users easy to work on them.
- Amazing Features – Outlook provides some catchy features that attract users. Also, Outlook offers a smooth user-friendly interface that can easily be used by the users without facing any trouble.
These are some reasons why users want to export Gmail emails to Outlook. Now let’s move ahead to the methods to migrate Gmail to PST. We are going to discuss the manual techniques and the professional automated technique after which users can opt for the process at their convenience.
Manual Solution to Export Gmail Emails to Outlook
Here users can follow the manual method provided to save Gmail emails in Outlook PST. However, there might be several limitations and risks of data loss due to human errors. So, it is suggested to create a copy of the database before starting the process. Then, follow the steps provided below to convert Gmail to PST.
- Login to MS Outlook.
- Configure the Gmail account with Outlook.
- Click on the File tab.
- Go to Open & Export.
- Select the Import/ Export option.
- Choose Export to a file option.
- Hit the Next button.
- Now select the Outlook data file (.pst).
- Select the mailbox item to export to PST.
- Navigate to the location to save the resultant file.
Limitations
- Export Inbox folder items only.
- Tedious and time-consuming process.
- Technical knowledge is required.
- Risk of severe data loss.
Now let’s move ahead to the professional solution for Gmail to PST migration. The professional automated solution is considered to be more secure and quick in comparison with conventional techniques.
Professional Strategy to Export from Gmail to PST Without Outlook
As we have seen above that there are several limitations with the manual approach of migration. As an alternate, users can opt for an automated Gmail backup software. Professional solutions are more reliable and provide accuracy in comparison with the manual approach of migration. One such solution is DRS Gmail Backup Tool which is designed on an advanced and smooth user-friendly interface. The software allows users to save Gmail emails in PST, EML, MBOX, MSG, PDF, Yahoo, Thunderbird, IMAP, Office 365, etc. The data integrity is maintained during the process of migration. The free Gmail backup tool version is available to export 50 emails for free. Users can effortlessly perform the bulk conversion using the utility and export all the attachments and other mailbox items including contacts, calendars, tasks, etc. Even a novice user can run the software without any hassle as there is no technical knowledge required to use the tool. Some amazing features like the date filter option are available for users to exclude unwanted emails.
- Run DRS Gmail Backup Software on your system.
- Enter your Gmail credentials now.
Note: Use a third-party app password to log in. You can click on the link to know how to generate the third-party app password.
- After that, select the messages you want to export and click on the Next button.
- Choose PST as the Save as option from the drop-down.
- You can use the options such as date filter, remove duplicate emails, maintain folder hierarchy, free up server space that deletes the messages from the server after backup is completed.
- Click on Path To Save to define a location to save the resultant file.
- Press the convert button to start the exporting process.
- Exit and close the software.
Hence, the resultant PST files are successfully saved in the defined path. Users can now easily access the PST files in the MS Outlook program. The advanced utility also offers several amazing features for users that can provide smoothness in the conversion and accuracy is maintained.
Prominent Features
- Easily backup Gmail emails on hard drive.
- Provides a date filter option that excludes all the unwanted emails from Gmail.
- Backup Gmail to PST, PDF, MSG, MBOX, EML, and 25+ other file formats.
- Easily export Gmail emails to Outlook, AOL, IMAP, Office 365, Hotmail, etc. email clients.
- Maintains hierarchy of the original data during the migration process.
- Exports all the attachments such as PPTs, Calendars, etc.
- Offers a smooth user-friendly GUI.
- Supports all sorts of versions of Windows and Mac.
- The free Gmail Backup tool version allows exporting 50 Gmail emails for free.
Conclusion
Above in this blog, we have discussed the perfect methods available to export from Gmail to PST without Outlook. We have provided the manual and automated steps above. However, we have noticed that there are a few drawbacks with the manual approach of migration. So it is highly suggested to opt for a trusted and reliable Gmail backup tool for an effortless conversion process. Professional solutions are designed on advanced algorithms to overcome all the limitations that users face with the manual technique.